آشنایی با محیط سیمولینک متلب ( بخش پنجم )پنجشنبه 28, مه 2020

آشنایی با محیط Matlab
در ادامه آموزش های سایت همیارپروژه برنامه نویسی متلب ارائه خواهد شد .آموزشها از مقدماتی تا پیشرفته ادامه دارد و ما به شما کدنویسی در نرم افزار متلب را یاد خواهیم داد. با ما همراه باشید.

سیمولینک در متلب
در این بخش می خواهیم پاسخ پله و پاسخ ضربه یک سیستم کنترلی را مشاهده کنیم . تابع تبدیل سیستم به صورت زیر می باشد:
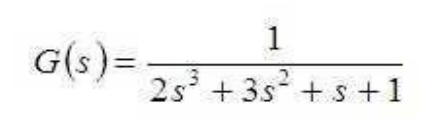
همانطور که مشاهده می نمایید معادله فوق درجه ۳ می باشد و اگر پاسخ پله در متلب آن را رسم نماییم مشاهده خواهیم کرد که پاسخ زیر میرا ( سینوسی میرا شونده ) می باشد حال قصد داریم خروجی را در ۲ حالت ( پاسخ ضربه و پاسخ پله) به فضای کاری سیمولینک متلب منتقل نماییم.
بلوک های مورد نیاز:

بعد از انتقال بلوک ها به پنجره جدید بلوک ها را همانند شکل زیر مرتب نمایید:
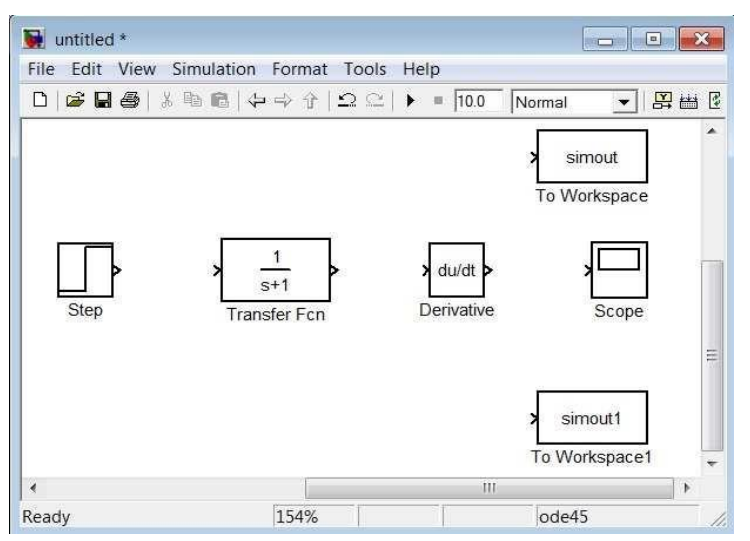
تنظیمات بلوک ها:
- بر روی بلوک step دو مرتبه کلیک نمایید و مقدار time step را برابر با صفر قرار دهید.
- بر روی بلوک Transfer FCN دو مرتبه کلیک نمایید و مقدار Denominator را برابر با [۱ ۱ ۳ ۲ ] قرار دهید.
- بر روی بلوک Scope دو مرتبه کلیک نمایید و سپس به منوی Parameters رفته و تعداد محورها را برابر با عدد ۲ قرار دهید.
- بر روی بلوک To Workspace دو مرتبه کلیک نمایید و در قسمت variable name عبارت s را وارد نمایید و در قسمت save format حالت Array را انتخاب نمایید
- بر روی بلوک To workspace1 دو مرتبه کلیک نمایید و در قست variable name عبارت h را وارد نمایید و در قسمت save format حالت Array را انتخاب نمایید .
تنظیمات مدل :
با فشردن کلیک Ctrl+E به صفحه تنظیمات بروید و همانند شکل زیر عمل نمایید:
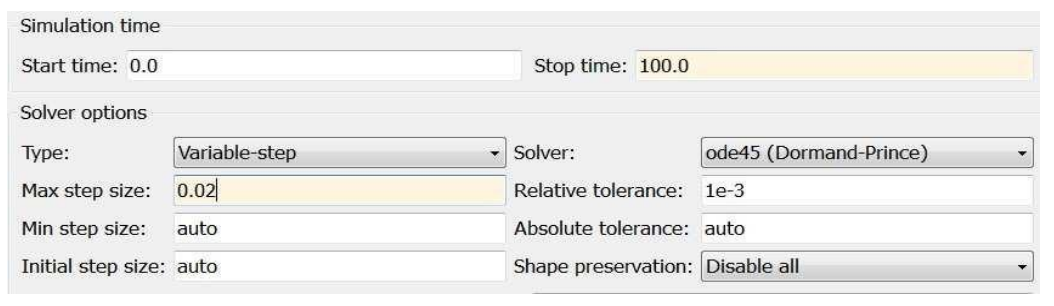
اتصالات مدار را به صورت زیر انجام دهید:

حال Run کنید و خروجی مدار را ببینید:
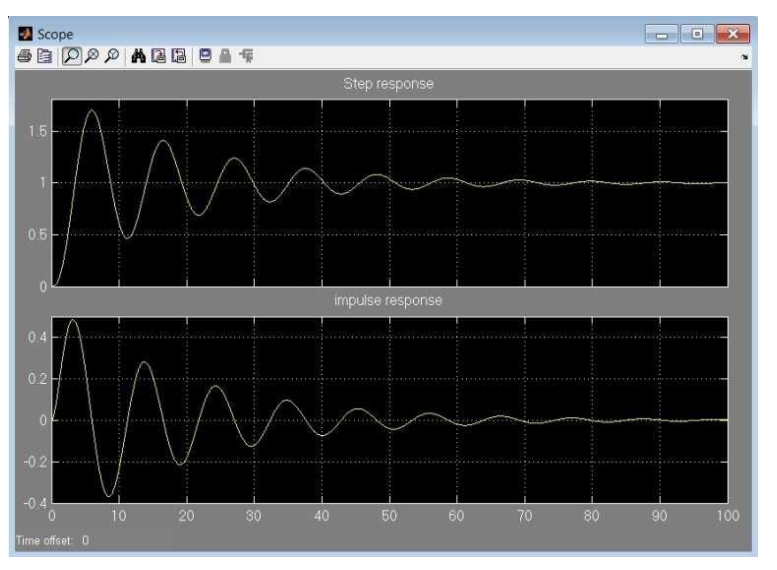
نکته: حتما بر روی دکمه Autoscale کلیک نمایید تا بتوانید شکل موج های خروجی سیمولینک متلب را کامل مشاهده نمایید.
در مثال بعد قصد داریم شما را با نحوه ماسک کردن آشنا کنیم به همین دلیل سیستمی را طراحی می کنیم که با گرفتن پارامترهای یک مدار RLC موازی, شکل موج جریان سلف و ولتاژ خازن را نشان داده و همچنین فرکانس تشدید , ضریب کیفیت و پهنای باند مدار را محاسبه و نمایش می دهد. مدلی را همانند آنچه که در شکل زیر مشاهده می کنید ایجاد نمایید:
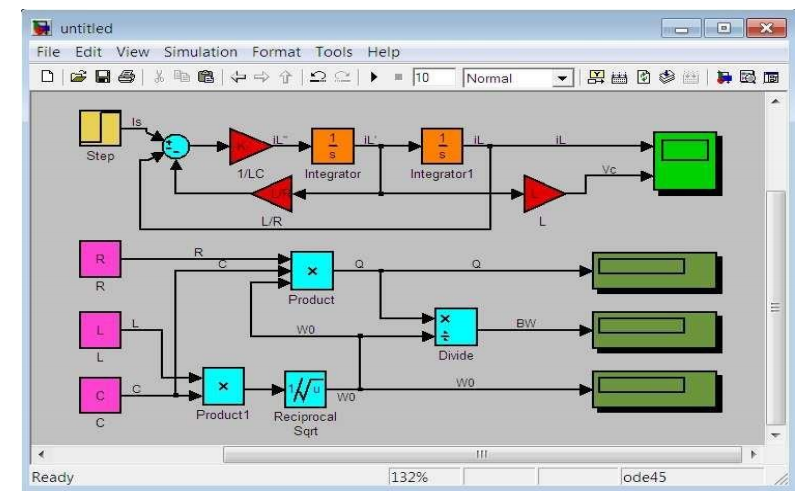
نکته:
رنگ بلوک ها را می توانید با راست کلیک نمودن بر روی آنها و از مسیر Background color و رنگ پس زمینه را با راست کلیک نمودن بر روی صفحه مدل و از مسیر Screen color تغییر دهید.
برای انتخاب نمودن بلوک Reciprocal sqrt کافی است به کتابخانه Math Operations بروید و آنرا انتخاب و به مدل خود اضافه نمایید.
نکته:
بلوک هی به رنگ صورتی Constant و بلوک های به رنگ قرمز Gain می باشند.
تنظیمات بلوک ها:
- بر روی بلوک R دوبار کلیک کنید و مقدار آن را R قرار دهید.
- بر روی بلوک های L دو مرتبه کلیک نمایید و مقدار آنها را L قرار دهید.
- بر روی بلوک C دو مرتبه کلیک نمایید و مقدار آن را برابر با C انتخاب نمایید.
- بر روی بلوک L/C دو مرتبه کلیک نمایید و مقدار آن را L/R قرار دهید.
- بر روی بلوک LC/1 دو مرتبه کلیک نمایید و مقدار آنرا LC/1 قرار دهید.
- بلوک sum هم که مشخص است چه تنظیماتی دارد .در جلسات قبل کامل توضیح داده ایم.
- بر روی بلوک product دو مرتبه کلیک نمایید و تعداد ورودی های آنرا برابر با عدد ۳ قرار دهید.
- بر روی بلوک step دو مرتبه کلیک نمایید و مقدار step time را D و مقدار final value را A انتخاب نمایید.
- بر روی بلوک Scope و Display کلیک راست نمایید و از مسیر hide name<<format نام بلوک ها را پنهان نمایید.
- بر روی بلوک Scope دو مرتبه کلیک نمایید و سپس از منوی parameters تعداد محور ها را برابر ۲ قرار دهید.
حالا تمامی بلوک ها را به جز بلوک scope و بلوک های Display انتخاب و کلیک راست نمایید و از منوی باز شده Create Subsystem را انتخاب نمایید و پس از اندکی مرتب کردن مدل, روی بلوک Subsystem کلیک راست کنید و گزینه Mask Subsystem را انتخاب نمایید اکنون همانطور که ملاحظه می کنید پنجره Mask Editor به نمایش در می آید.
تنظیمات Mask Editor در سیمولینک متلب:
ابتدا به تب Port & Editor بروید و Command را در حالت image قرار دهید و در قسمت Icon Drawing commands کد زیر را وارد نمایید:

<<RLC.jpg>> عکسی می باشد که من قصد دارم پس زمینه ی مدل خود قرار دهم توجه نمایید که این عکس باید در مسیر نرم افزار متلب باشد تا آپلود شود بعد از وارد نمودن کد , Apply کرده و به تب Parameters بروید و مانند شکل زیر عمل نمایید:
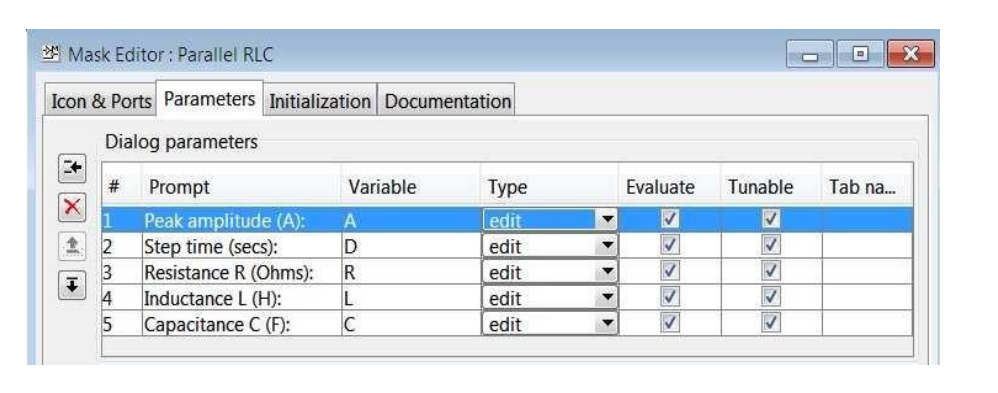
Apply کرده و به تب Documentation بروید و همانند شکل زیر عمل نمایید:
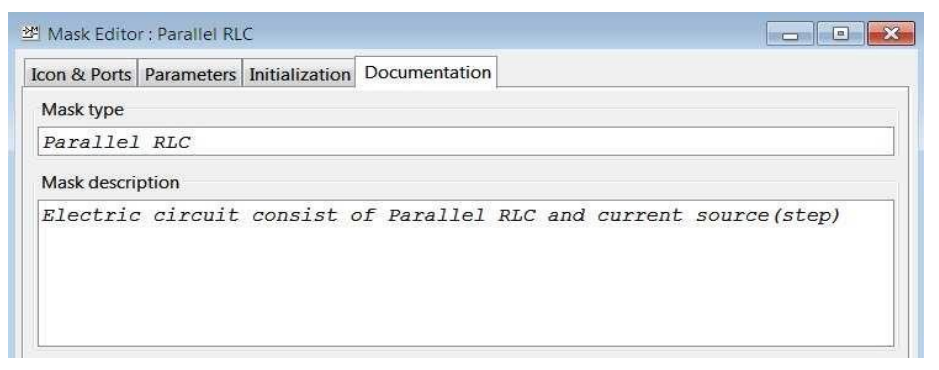
حالا دیگر Ok کنید.
اگر بر روی بلوک دو مرتبه کلیک نمایید , دیالوگی برای شما نمایش داده می شود تا بتوانید پارامترهای مدار را وارد نمایید. بنابراین همانند شکل زیر عمل نمایید:
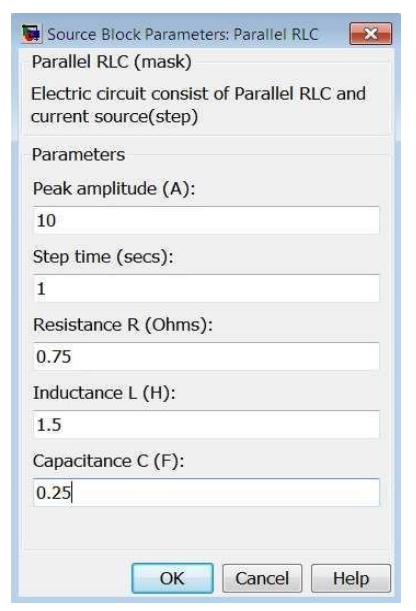
سپس Run کنید:
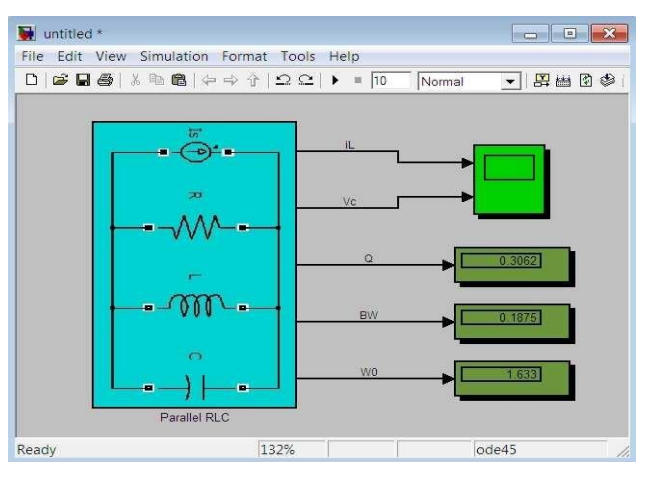
برای دیدن شکل موج ها بر روی اسکوپ دو مرتبه کلیک نمایید و سپس دکمه Autoscale را بفشارید

در اینجا آشنایی با محیط متلب بخش سی و چهارم به پایان رسیده است و در آموزش های بعدی به مباحث دیگر آموزش متلب می پردازیم. همچنین از شما مخاطبین عزیز سایت همیارپروژه دعوت می کنم که برای انجام پروژه متلب خود آموزش های ما را دنبال نمایید.
نویسنده: زهرا رستمی









دیدگاهتان را بنویسید