آشنایی با محیط سیمولینک متلب ( بخش چهارم)چهارشنبه 27, مه 2020

آشنایی با محیط Matlab
در ادامه آموزش های سایت همیارپروژه برنامه نویسی متلب ارائه خواهد شد .آموزشها از مقدماتی تا پیشرفته ادامه دارد و ما به شما کدنویسی در نرم افزار متلب را یاد خواهیم داد. با ما همراه باشید.

سیمولینک در متلب
یک مثال برای شبیه سازی در محیط نرم افزار سیمولینک متلب در ادامه آموزش های جلسه گذشته:

برای حل معادلات فوق نیازمند بلوک هایی هستیم که از مسیر زیر می توانیم آنها را به مدل جدید خود اضافه نماییم:

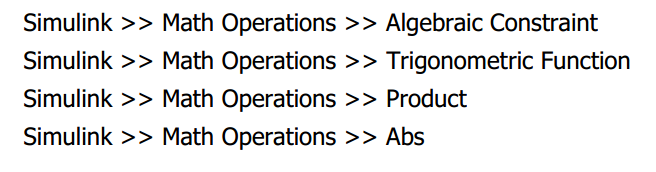
تمامی بلوک ها را به صفحه مورد نظر مطابق شکل زیر منتقل نمایید و آنها را مرتب کنید:

به صورت زیر تنظیمات بلوک ها را انجام دهید:
- روی بلوک constant1 دوبار کلیک نمایید و مقدار آن را برابر با ۳ قرار دهید
- بر روی بلوک constant2 دوبار کلیک نمایید و مقدار آن را برابر ۳ قرار دهید .
- بر روی بلوک Gain دوبار کلیک نمایید و مقدار آن را برابر با ۵ قرار دهید .
- بر روی بلوک Gain1 دو بار کلیک نمود و مقدار آن را برابر با ۲ قرار دهید
- روی بلوک math function1 دو مرتبه کلیک نموده و در پنجره تنظیمات آن نوع تابع را COS انتخاب نمایید.
- بر روی بلوک SUM ( دقت نمایید که اسم بلوک به صورت پیش فرض مخفی می باشد و شما می توانید با کلیک بر روی show name << format نام بلوک را آشکار نمایید.) با دوبار کلیک کردن بر روی قسمت list of signs علامت های |–+– را وارد نمایید و در قسمت Icon shape نوع نمایش را rectangular برگزینید.
- روی بلوک sum1 دوبار کلیک نمایید و در قسمت of signs list علامت های |+- را وارد نمایید
حال همانند شکل زیر بلوک ها را به یکدیگر متصل نمایید و سپس Run کنید.
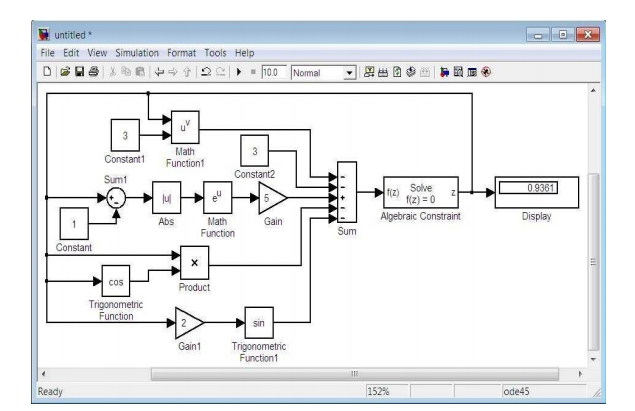
توجه نمایید که ورودی بلوک constrain algebraic تابع و خروجی آن مقداری می باشد که به ازای آن تابع ورودی صفر خواهد شد و به همین دلیل است که از خروجی این بلوک برای تغذیه آرگومانهای تابع ورودی استفاده شده است.
در آخرین مثال برای این بخش قست داریم دستگاه معادلات زیر را حل نماییم:

بلوک های مورد نیاز را می شود از روش زیر به مدل جدید خود اضافه نمایید:

بلوک ها را به تعداد مورد نیاز همانند شکل زیر می آوریم:
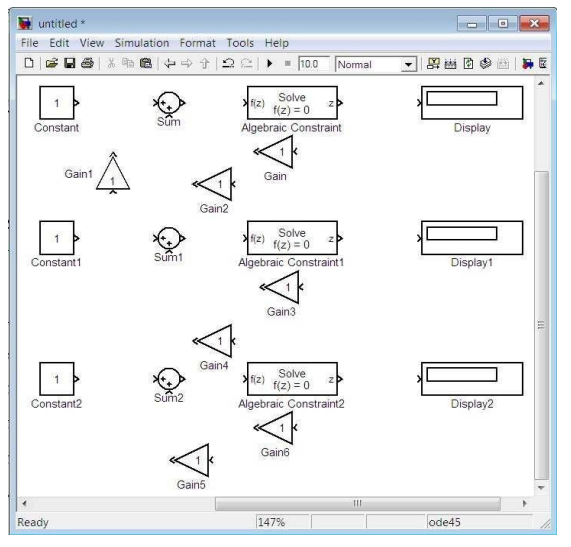
نکته: بلوک ها را می توانید به وسیله فشرده شدن کلید های ctrl+ R بچرخانید.
تنظیمات بلوک ها:
- بر روی بلوک constant دو مرتبه کلیک نمایید و مقدار آن را ۳ قرار دهید.
- بر روی بلوک constant1 دو مرتبه کلیک نمایید و مقدار آن را برابر ۲ قرار دهید.
- بر روی بلوک Gain دو مرتبه کلیک نمایید و مقدار آن را ۲ قراردهید.
- بر روی بلوک Gain 1 دو مرتبه کلیک نمایید و مقدار آن را ۳ قرار دهید.
- بر روی بلوک Gain2 دو مرتبه کلیک نمایید و مقدار آن را ۷ قرار دهید.
- بر روی بلوک Gain3 دو مرتبه کلیک نمایید و مقدار آن را ۵ قرار دهید.
- بر روی بلوک Gain4 دو مرتبه کلیک نمایید و مقدار آن را ۳ قرار دهید.
- بر روی بلوک Gain5 دو مرتبه کلیک نمایید و مقدار آن را برابر ۴ قرار دهید.
- بر روی بلوک Gain6 دومرتبه کلیک نمایید و مقدار آن را برابر ۴ قرار دهید.
- بر روی بلوک sum دو مرتبه کلیک نمایید و در قسمت list of signs علامت های |+-++ را وارد نمایید.
- بر روی بلوک sum1 دو مرتبه کلیک نمایید و در قسمت list of signs علامت های |–++ را وارد نمایید
- بر روی بلوک sum2 دو مرتبه کلیک نمایید و در قسمت list of signs علامت های |–++ را وارد نمایید.
- اگر می خواهید خروجی را با دقت بالاتری مشاهده نمایید , بر روی بلوک های Display دو مرتبه کلیک نمایید و فرمت نمایش آنها را long انتخاب کنید.
حال می توانید مدلتان را Run نموده و جواب دستگاه معادلات مربوطه را مشاهده نمایید.
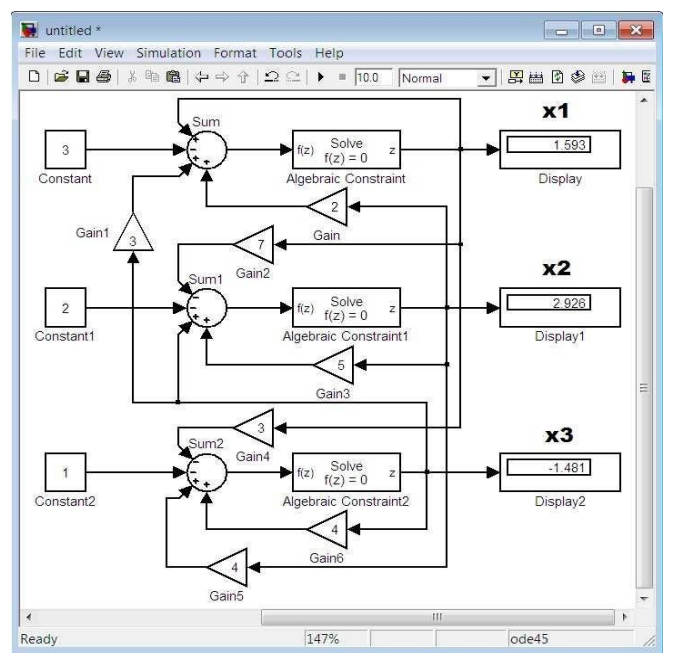
بخش بعدی آموزش را با مثالی از اعداد مختلط آغاز می کنیم. قصد داریم سیستمی را طراحی نماییم که دو عدد مختلط را گرفته و چهار عمل اصلی ریاضی ( جمع , تفریق, ضرب و تقسیم ) را روی آن دو انجام دهد وهمچنین بخش حقیقی و موهومی و اندازه و فاز و مزدوج بودن یکی از اعداد را محاسبه نماید . بر طبق روال گذشته یک پنجره جدید را باز نمایید و بلوک های مورد نیاز را از مسیر زیر وارد نمایید:

بلوک ها را همانند شکل زیر قرار دهید:

تنظیمات بلوک ها:
- بر روی بلوک constant دو مرتبه کلیک نمایید و مقدار آن را ۲i+3 و نام آن را Z قرار دهید.
- بر روی بلوک constant1 دو مرتبه کلیک نمایید و مقدار آن را ۳i-6 و نام آن را z1 قرار دهید.
- بر روی بلوک Gain دو مرتبه کلیک نموده و مقدار آن را -۱ قرار دهید.
- بر روی بلوک sum1 دو مرتبه کلیک نمایید و قسمت list of signs علامت های |+- را وارد نمایید.
- بر روی بلوک Display کلیک راست نمایید و از مسیر hide name << format نام بلوک ها را پنهان کنید حالا مانند شکل بلوکها را به یکدیگر متصل نمایید.
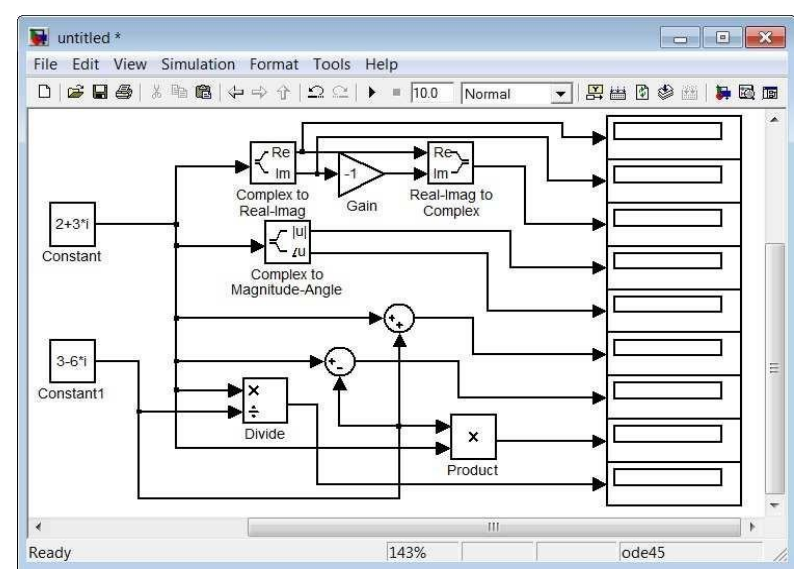
سپس تمامی بلوک ها به جز بلوک های constant و display را انتخاب و کلیک راست نمایید و از منوی باز شده creat subsystem را انتخاب نمایید حالا مدلتان احتمالا کمی بهم ریخته شده است کمی آنرا مرتب نمایید .
نکته: شما با دوبار کلیک کردن در هر جایی از مدلتان , متنی دلخواه وارد کنید مثلا کنار هر کدام از بلوک های Display بنویسید که چه عددیی را قرار است نشان دهند ضمنا می توانید با دوبار کلیک نمودن به روی هر سیگنالی آن را نامگذاری نمایید. اکنون سیستم آماده شده و می توانید آن را Run کنید:
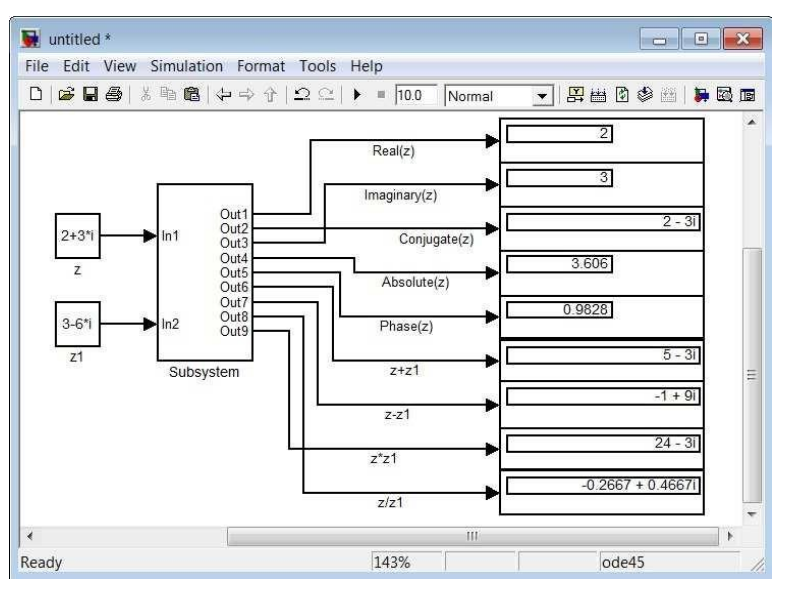
در این مثال با نحوهی ایجاد زیر سیستم آشنا شدید شما می توانید زیر سیستم های مختلفی در یک مدل ( حتی در زیر سیستمهای و در تو) ایجاد کنید زیر سیستمها را معمولا برای مدلهای پیچیده و شلوغ به کار می برند و با دوبار کلیک کردن به روی هر کدام از آنها, محتویات آن مشاهده خواهد شد.
در اینجا آشنایی با محیط متلب بخش سی و سوم به پایان رسیده است و در آموزش های بعدی به مباحث دیگر آموزش متلب می پردازیم. همچنین از شما مخاطبین عزیز سایت همیارپروژه دعوت می کنم که برای انجام پروژه متلب خود آموزش های ما را دنبال نمایید.
نویسنده: زهرا رستمی









دیدگاهتان را بنویسید