آشنایی با متلب ( نکات کاربردی-۷)چهارشنبه 17, ژوئن 2020

آشنایی با محیط Matlab
در ادامه آموزش های سایت همیارپروژه برنامه نویسی متلب ارائه خواهد شد .آموزشها از مقدماتی تا پیشرفته ادامه دارد و ما به شما کدنویسی در نرم افزار متلب را یاد خواهیم داد. با ما همراه باشید.
محاسبات عددی
روش نیوتن
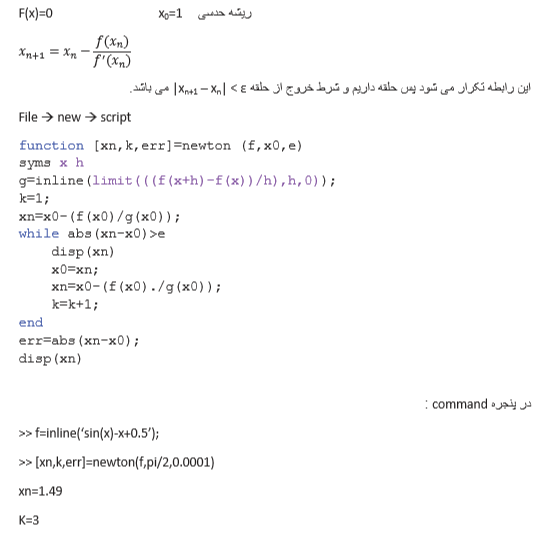
روش تصنیف ( وتری)
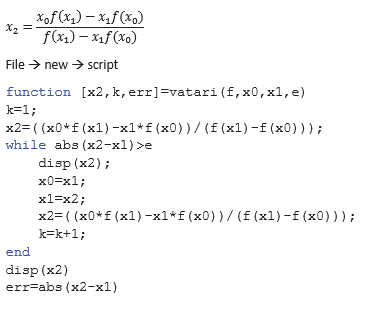
این روش را برای تابعی با شرایط زیر در پنجره command اجرا می کنیم.

برخی از ویژگی های سیمولینک
- برای انتخاب اسیلوسکوپ (scope) در سیمولینک از بلوک sinks استفاده می شود.
- برای انتخاب صفحه نمایش (display) سیمولینک از بلوک sinks استفاده می شود.
- برای انتخاب یک مقدار ثابت (constant) در سیمولینک به بلوک comminly used Blocks مراجعه می شود.
- برای کار با اعداد مختلط از بلوک math operations در سیمولینک استفاده می شود.
- مدهای STL-Accelerator-Normal:simulations
- پسوند فایل های simulink برای ذخیره سازی mdl می باشد.
- زمان شبیه سازی به صورت پیش فرض ۱۰ ثانیه می باشد.
- برای رفتن به تنظیمات مدل در سیمولینک از دستور میانبر ctrl+E استفاده نمایید.
- برای تحلیل معادلات حالت در سیمولینک از بلوک state flow استفاده می شود.
- برای ایست دادن به شبیه سازی در سیمولینک از بلوک sinks مراجعه شود.
- برای ایجاد یک زیر سیستم در سیمولینک (subsystem) از گزینه های منو Edit انتخاب شود.
- برای ایجاد یک مدل جدید در سیمولینک از دستور میانبر ctrl+N استفاده شود.
می خواهیم مدل زیر را در سیمولین طراحی و اجرا نماییم:
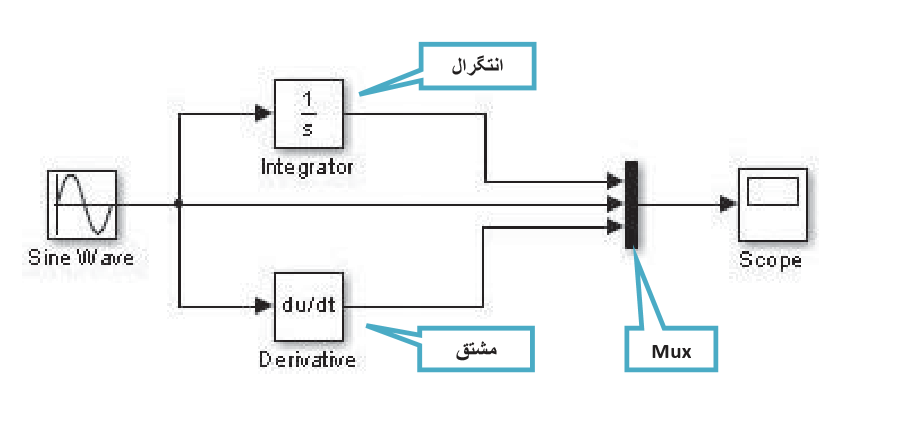
بلوک های مورد نیاز را از مسیر زیر می یابیم
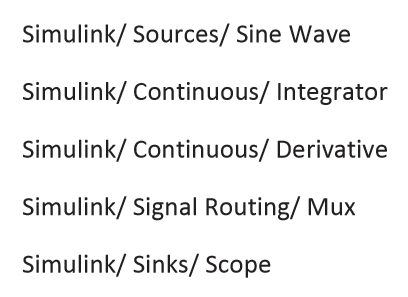
توجه:
MUX دارای دو ورودی است. برای ایجاد ورودی های بیشتر , در اینجا ۳ ورودی , بر روی المان دابل کلیک نمایید و در پنجره ی باز شده پارامتر Number of input را از عدد ۲ به عدد ۳ تغییر می دهیم.
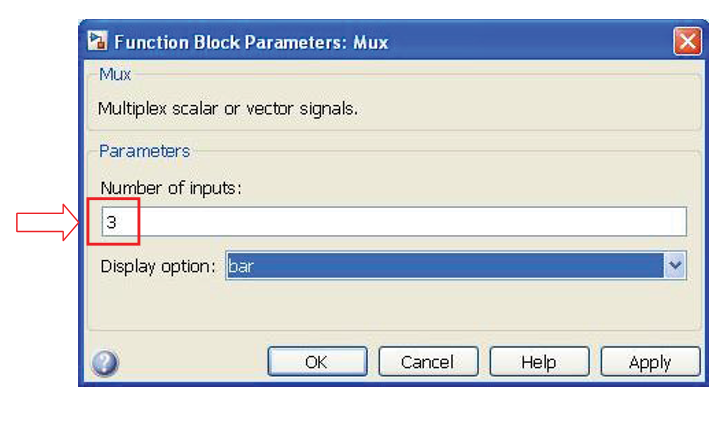
سپس آنرا اجرا نمایید و بر روی اسکوپ دابل کلیک نمایید تا هر سه موج ظاهر شود . برای مشاهده بهتر بر روی گزینه Atouscale کلیک نمایید.

می توان فرکانس و دامنه منبع را تغییر داد و تغییرات نمودار را مشاهده و بررسی نمود . برای همین منظور روی منبع سینوسی دابل کلیک نمایید و دامنه (Amplitude) و فاز (Frequency) آن را تغییر دهیم.
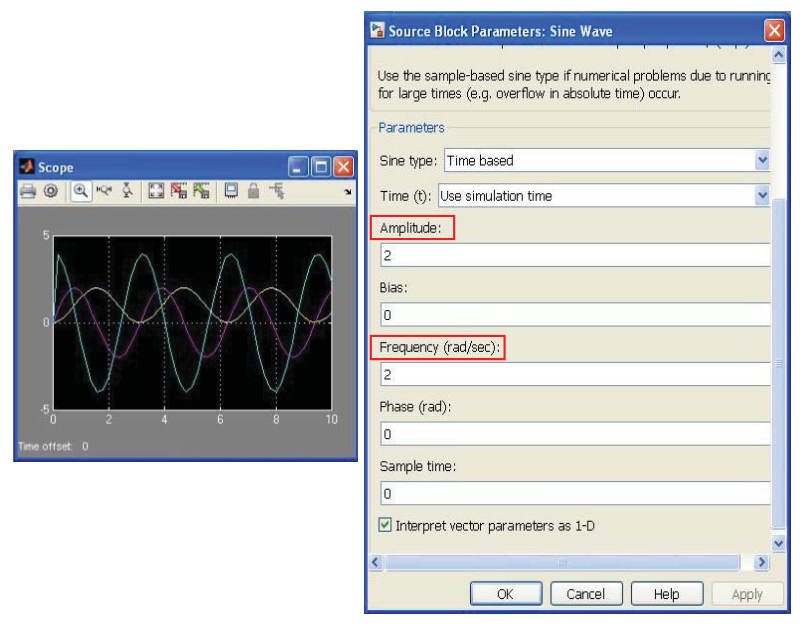
نکته:
با فعال نمودن تیک Legend در تنظیمات Scope , راهنمای Legend بر روی صفحه Scope نمایش داده می شود.
مثال:
![]()

بلوک های مورد نیاز را می توان از مسیر های زیر انتخاب کرد:
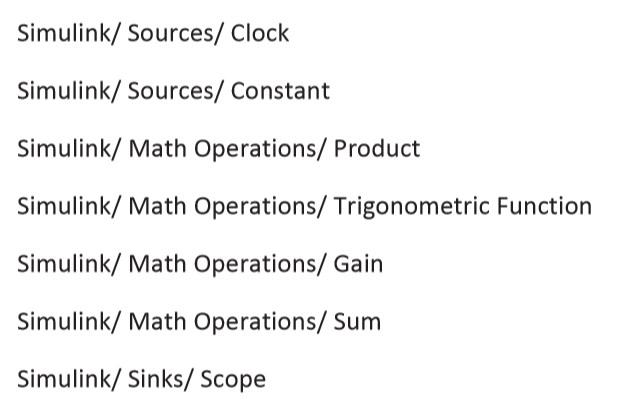
برای ایجاد tan بر روی Trigonometric function دابل کلیک نمایید و در قسمت function تابع tan را انتخاب نمایید.می توانیم با دابل کلیک کردن بر روی sum برخی از تنظیمات آن را به صورت زیر تغییر داد:

برای ایجاد کردن ۲ برروی Gain متصل به sin دابل کلیک کرده و در قسمت gain عدد ۲ را وارد می کنیم. برای وارد کردن مقدار w که برابر با ۵۰ است بر روی constant دابل کلیک نمایید و در بخش constant value عدد ۵۰ را وارد نمایید. اکنون می توانیم این مدل را Run نماییم.
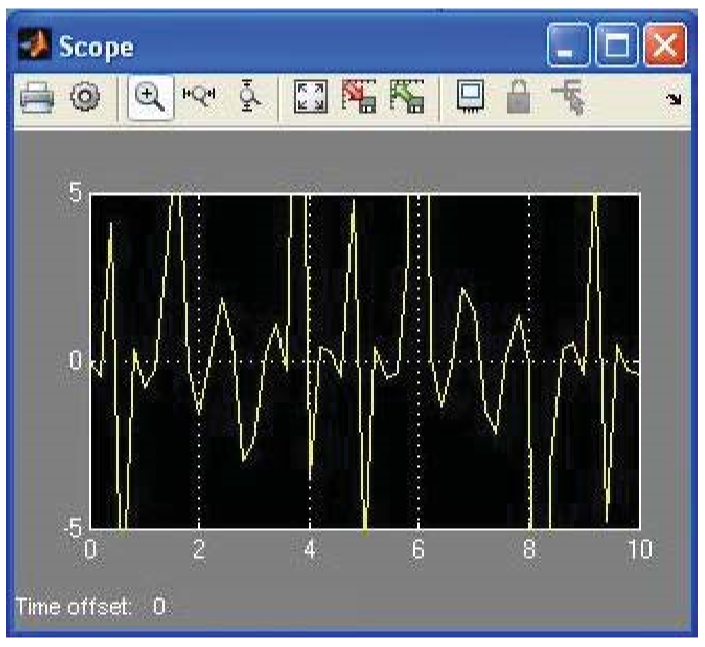
مثال: معادله زیر را شبیه سازی نمایید:
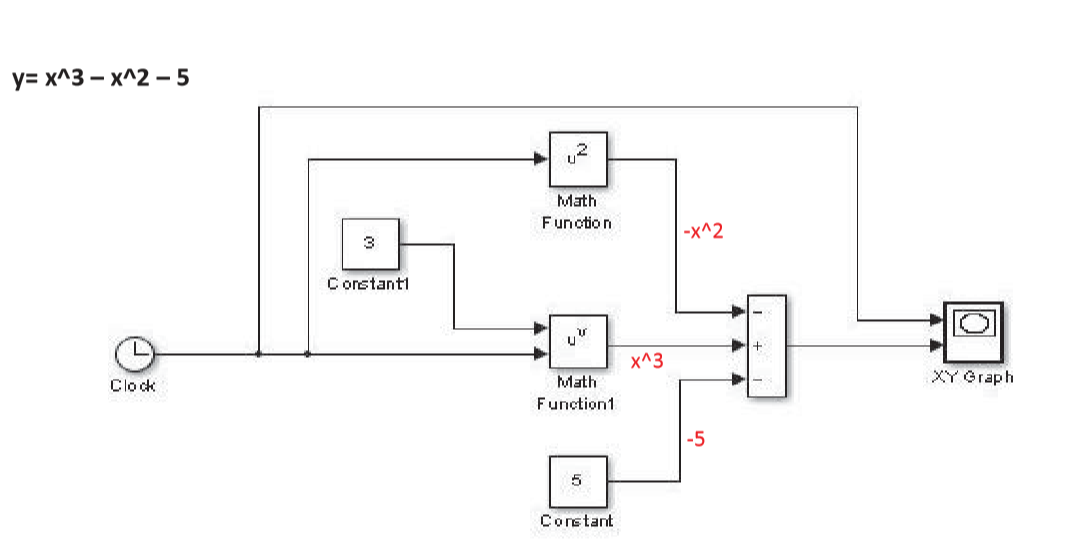
با پیمودن مسیر های زیر بلوک های مورد نیاز را بیابید:
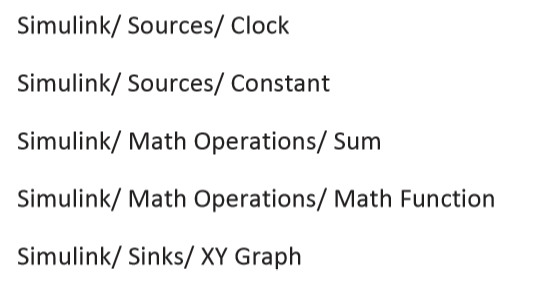
باید قبل از اجرای مدل برخی از تنظیمات را به صورت زیر تغییر دهیم
- ابتدا بر روی بخش sum دابل کلیک نمایید و برخی از تنظیمات را به صورت شکل زیر تغییر بدهید.

- بر روی XY Graph دابل کلیک نمایید و تنظیمات آنرا به صورت زیر تغییر بدهید:

- بر روی math function دابل کلیک نمایید و مقدار function را به صورت شکل زیر تغییر دهید.

- بر روی Math function1 دابل کلیک نمایید و مقدار function را به صورت زیر تغییر دهید
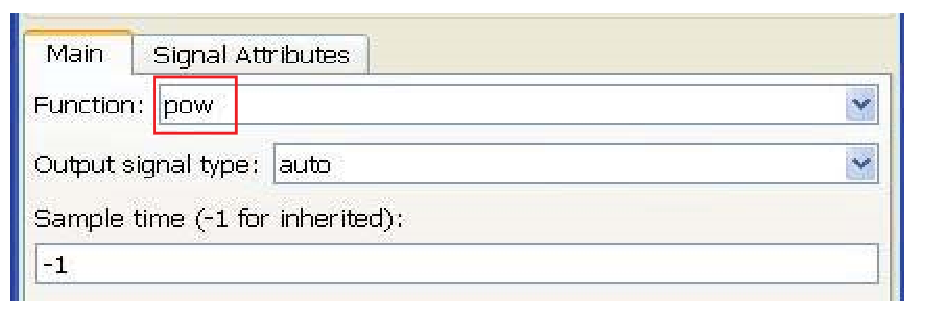
توجه:
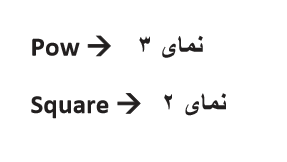
- بر روی constant دابل کلیک نمایید و مقدار constant value را برابر با مقدار ۵ قرار دهید
- بر روی constant1 دابل کلیک نمایید و مقدار constant value را برابر با عدد ۳ قرار دهید.
سپس شبیه سازی را اجرا نمایید و شکل زیر را در خروجی خواهید دید:

مثال:
برنامه زیر دو عدد مختلط را گرفته و قسمت موهومی و حقیقی را از یکدیگر جدا کرده و سپس با هم جمع می کند و به نمایش می گذارد.
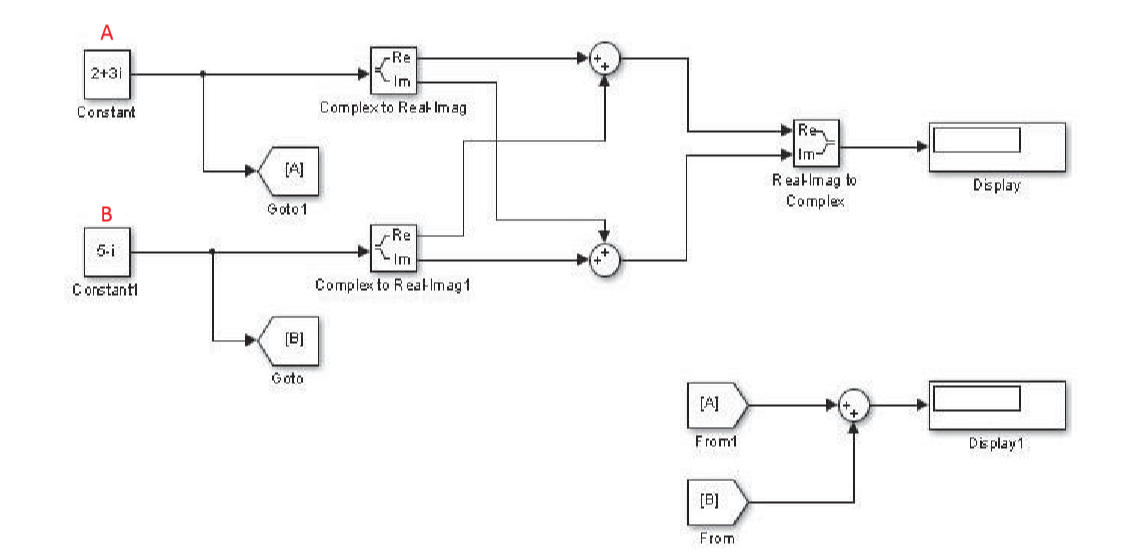

پس از اجرا نمودن داریم:

روش حل مساله: ode45
در پنجره Editor دستورات زیر را بنویسید
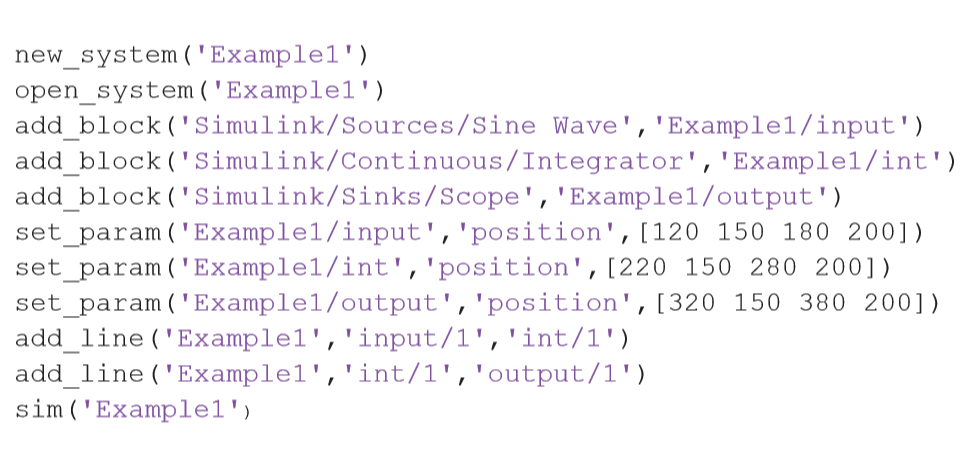
سپس اجرا کنیم شبیه سازی را و خواهیم داشت:
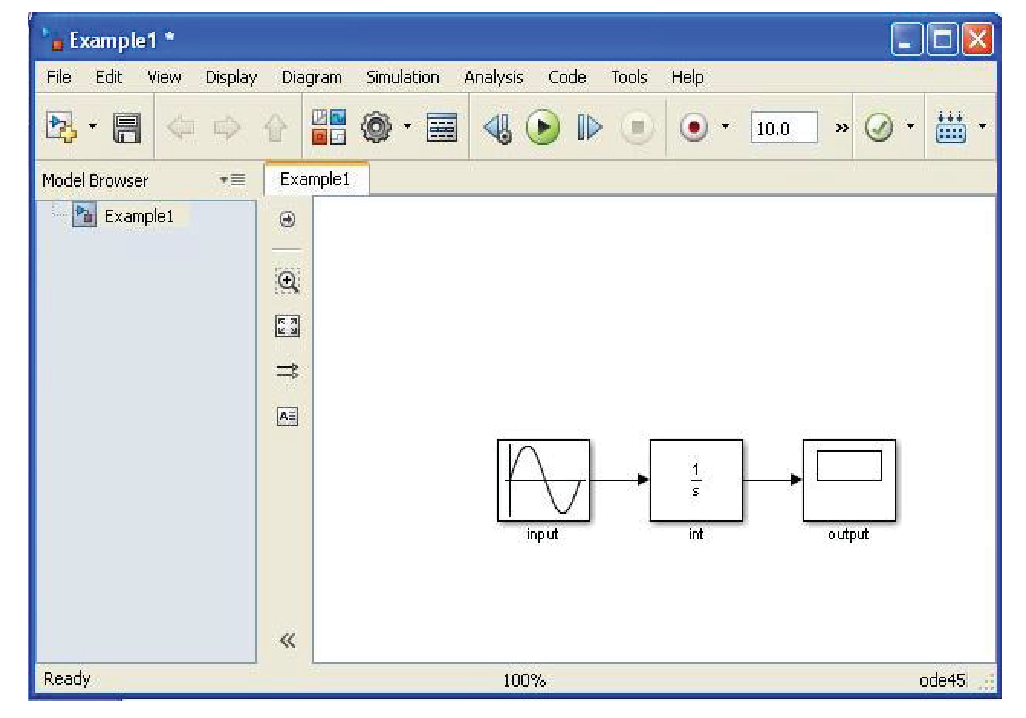
در اینجا آشنایی با محیط متلب بخش پنجاه و چهارم به پایان رسیده است و در آموزش های بعدی به مباحث دیگر آموزش متلب می پردازیم. همچنین از شما مخاطبین عزیز سایت همیارپروژه دعوت می کنم که برای انجام پروژه متلب خود آموزش های ما را دنبال نمایید.
نویسنده: زهرا رستمی










دیدگاهتان را بنویسید