آشنایی با محیط سیمولینک متلب ( بخش سوم)سهشنبه 26, مه 2020

آشنایی با محیط Matlab
در ادامه آموزش های سایت همیارپروژه برنامه نویسی متلب ارائه خواهد شد .آموزشها از مقدماتی تا پیشرفته ادامه دارد و ما به شما کدنویسی در نرم افزار متلب را یاد خواهیم داد. با ما همراه باشید.

سیمولینک متلب
همانطور که در جلسات قبل عنوان کردیم سیمولینک برای شبیه سازی دینامیکی مورد استفاده قرار میگیرد. این نرم افزار بخشی یا به عبارتی یک زیر مجموعه از نرم افزار متلب می باشد که دارای کتابخانه های زیادی در زمینه رشته های مختلف از جمله برق و مکانیک دارد. می توان گفت نرم افزار سیمولینک فصل مشترک رشته های مهندسی در زمینه نرم افزار های شبیه سازی می باشد.
اگر از یک پالس , مشتق و انتگرال گرفته و روی یک اسکوپ به همراه سیگنال اصلی نمایش بدهیم بلوک هایی رو که احتیاج داریم عبارتند از : مولد پالس, انتگرالگیر , مشتقگیر , تسهیم کننده و بلوکی بسیار معروف به اسکوپ. این بلوک ها را در مسیرهای زیر می توانید بیابید:

نحوه اضافه نمودن بلوک ها هم بسیار ساده می باشد می توانید روی بلوک مورد نظر کلیک چپ نمایید و بدون رها کردن آن, موس را به درون مدل مربوطه ببرید و در جاییکه می خواهید بلوک رو قرار دهید , موس رو رها کنید (Drop Drag and) و یا اینکه روی بلوک مورد نظر کلیک راست نمایید و گزینه add to untitled رو انتخاب نمایید به صورت زیر:
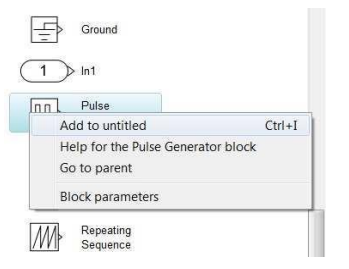
در واقع untitled نام پیش فرض مدل شماست که می توانید آن را تغییر دهید . پس از اینکه تمامی بلوک ها را به مدل خود اضافه نمودید بلوک ها را به صورت زیر در بیاورید
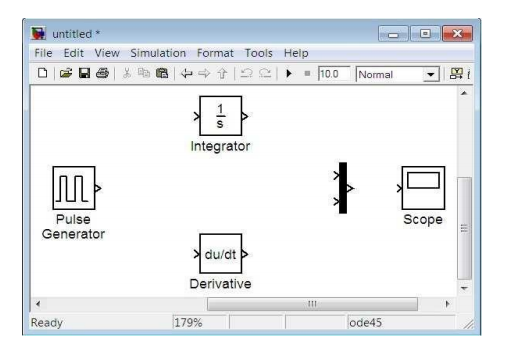
برای مرتب نمودن بلوک ها , هم می توانید با موس جای اون ها را عوض نمایید و هم با کیبورد به این صورت که بلوک مورد نظر رو انتخاب نمایید و با کلید های جهتی بر روی کیبورد , جای بلوک رو تغییر دهید . برای تغییر سایز و بزرگ کردن بلوک ها از کلید R و برای کوچک کردن آنها از کلید V استفاده نمایید.
حالا باید تنظیمات لازم رو برای بلوک ها انجام دهید که روی بلوک مولد پالس دوبار کلیک نمایید و مانند شکل زیر تغییرات لازم را اعمال نمایید.
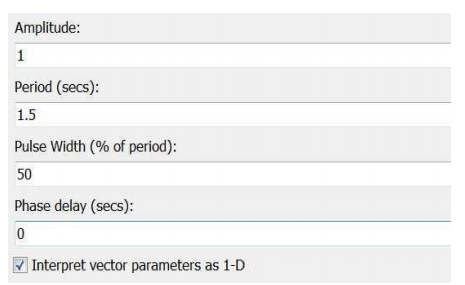
خروجی این بلوک یک پالس با اندازه ۱ و دوره تناوب ۱٫۵ ثانیه و بدون تاخیر و با پهنای پالس معادل ۰٫۵ درصد ت . (Duty Cycle=50%) به روی بلوک تسهیم کننده دوبار کلیک نمایید و تعداد ورودیهای اون رو به ۳ تغییر دهید.
در تنظیمات بلوک های انتگرال گیر و مشتقگیر و اسکوپ تغییری ایجاد نکنید.
اکنون باید بلوک هارا به همدیگر متصل نمایید برای اینکار ماوس رو به سمت خروجی مولد پالس برده و زمانی که ماوس به شکل + در بیاید کلیک چپ را فشار دهید و بدون رها کردن آن به سمت ورودی دومی تسهیم کننده حرکت نمایید و زمانی که اشاره گر ماوس به صورت یک بعلاوه دو خط در آمد آن را رها نمایید تا اتصال ایجاد شود اگر می خواهید از یک سیگنال انشعاب بگیرید از کلیک راست اوس باید استفاده نمایید به عنوان نمونه درباره اتصال ورودی انتگرالگیر باید ماوس را به سمت سیگنال خروجی مولد پالس برده و با فشردن کلیک راست به سمت ورودی انتگرالگیر حرکت نمایید و زمانی که اشاره گر ماوس به صورت بعلاوه دو خط در بیاید آن را رها نمایید تا اتصال ایجاد شود باقی اتصالات را دقیقا به همین صورت انجام دهید. مطابق شکل زیر:

حال مدل شما آماده شده است و می توانید آنرا اجرا نمایید . البته دقت کنید که قبل از شبیه سازی باید تنظیمات شبیه سازی مانند : زمان اجرا, گام حرکت, نوع حلگر و… را باید انجام دهید .فعلا برای این مثال نیازی نیست این فرایند را طی نماییم کافی است کلید استارت را فشار دهید و شبیه سازی را ران کنید سپس بر روی اسکوپ دوبار کلیک نمایید شما باید بتوانید شکل موج زیر را ببینید.
نکته:
فراموش نکنید بر روی دکمه Autoscale کلیک نمایید تا بتوانید شکل موج را به صورت کامل مشاهده نمایید.

حال به مثال دیگری در سیمولینک توجه نمایید:
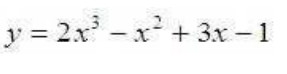
قصد داریم معادله ی فوق را در محیط سیمولینک شبیه سازی نماییم
ابتدا یک پنجره جدید را باز می کنیم و بلوک های مورد نظر را مطابق مسیر زیر به پنجره مورد نظر وارد می نماییم.
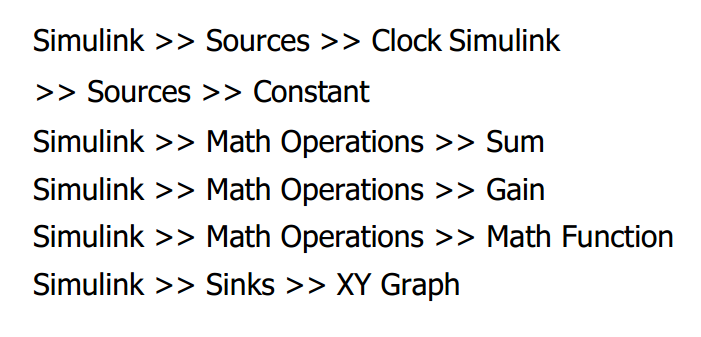
مطابق شکل زیر بلوک ها را به صفحه مورد نظر بیاورید و به همدیگر متصل نمایید:
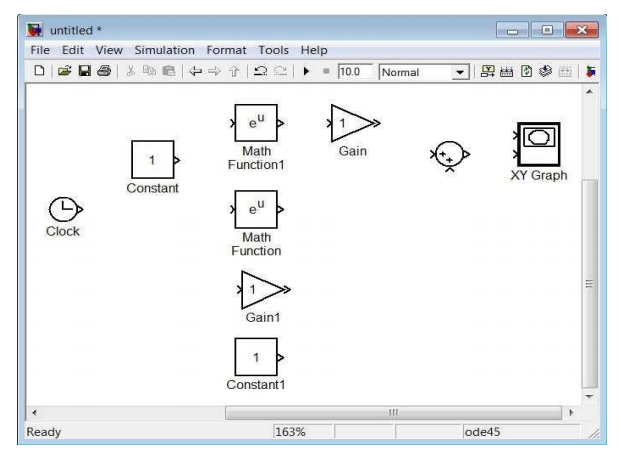
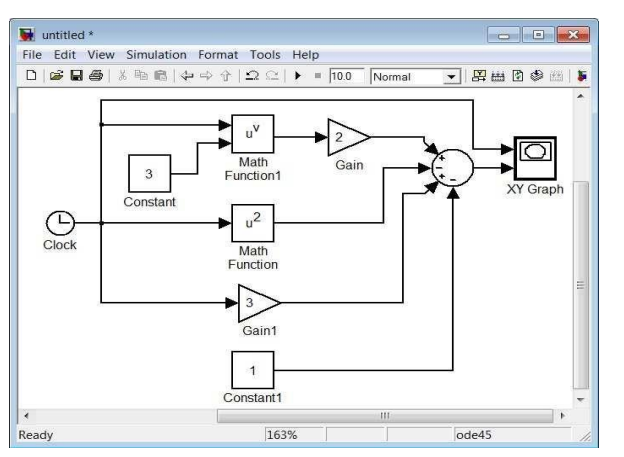
و تنظیمات را به صورت زیر انجام می دهیم:
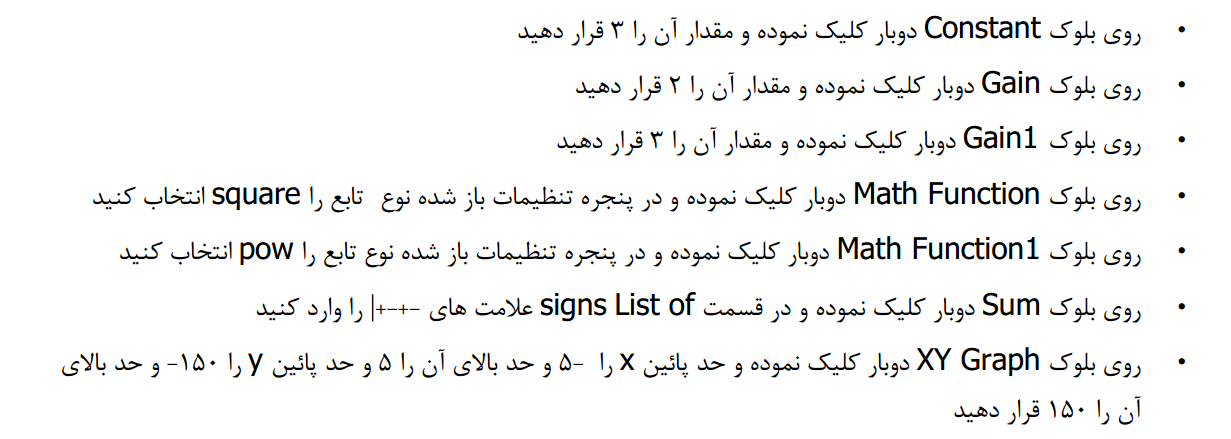
این کلاکی که میبینید در واقع همان زمان شبیه سازی شماست که اینجا نقش متغییر x را بازی می کند و از این جهت است که به اولین ورودی بلوک XY Graph ( محور افقی صفحه مختصات) وصل شده است خروجی جمع کننده نیز برابر با متغیر y است که به دومین ورودی بلوک xy Graph ( محور عمودی صفحه مختصات ) وصل شده است نقش باقی بلوکها را اگر به صورت معادله توجه کنید خواهید فهمید .
احتمالا می دانید که زمان شبیه سازی سیمولینک از صفر تا ده ثانیه ( به طور پیش فرض) می باشد پس اگر بخواهیم تابع را در بازه [-۵ ۵] رسم نمایید. باید بازه زمانی شبیه سازی را تغییر دهیم . به شکل زیر دقت نمایید:
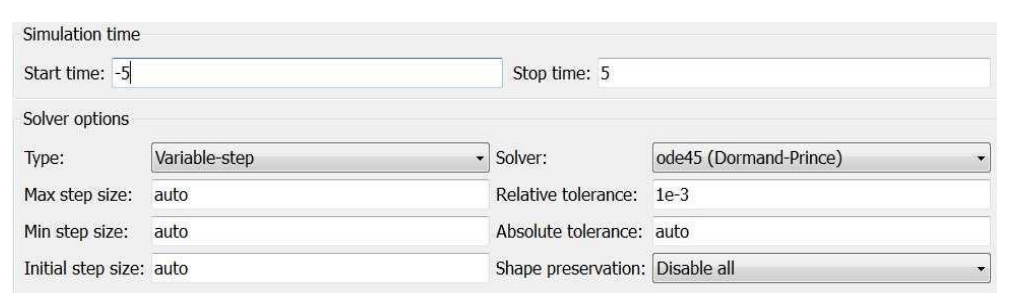
حال ران را بزنید. خروجی را خواهید دید:

در اینجا آشنایی با محیط متلب بخش سی و دوم به پایان رسیده است و در آموزش های بعدی به مباحث دیگر آموزش متلب می پردازیم. همچنین از شما مخاطبین عزیز سایت همیارپروژه دعوت می کنم که برای انجام پروژه متلب خود آموزش های ما را دنبال نمایید.
نویسنده: زهرا رستمی









دیدگاهتان را بنویسید